今回はDNSサービスAWS Route 53の使い方を紹介する。
※独自ドメインが必要になるので、お金を覚悟するか、どこからか無料のドメインを借りてくる必要があるので注意!
DNSサービスはドメイン名とIPを関連付けたり、あるいはサブドメインを設定してそれをIPと関連付けたりすることができる。
ドメインは「blogger.com」みたいなもので、サブドメインは「img.blogger.com」のようなドメインより1つ多いもの。
ドメインを1つとっておけば、そのサブドメインは自由に設定できる場合が多い。
Route 53はこのドメイン・サブドメインとIPの関連付けが簡単にできるし、独自ドメインの取得もRoute 53の管理画面から可能となっている。
Route 53のショートカットを選択すると管理画面が開くので、ここから作業をはじめる。
ドメインの取得
別のサービスでドメインを持っている場合は、この項目は飛ばしてもいい。
ドメインの取得はもちろん有料。
画面左部メニューから「Registered Domains」を選択すると取得したドメインの管理画面が開く。
画面上部の「Register Domain」ボタンを選択すると、ドメイン取得のウィザードが始まる。

取得したいドメイン名を入力し「Check」ボタンを押すと、そのドメインが取得できるかが確認出来る。
取得できる場合は「Add cart」ボタンを選択する。
次の画面では、住所など必要情報を入力する。
英語入力なので、電話番号と住所の記載方法が日本語と異なる。
電話番号は、例えば「090-XXXX-XXXX」だったら英語圏では「+81-90-XXXX-XXXX」と記載する(81は日本のコード)。
先頭の0を抜くことを忘れないで。
住所は日本語とは逆の順番に記載する。これは入力欄の下部にサンプルが記載してあるので参考になると思う。
「Privacy Protection」の項目では、登録情報を公開するかどうかを選択する。
ドメイン登録者の情報は、一般的には公開されるが、後悔したくない場合はドメイン業者が代行を立てるなどして公開しないこともできる。
「Hide〜」を選択すると可能な限り公開されない設定となる。
画面下部の「Continue」ボタンを選択すると確認画面になり、登録を完了させることができる。
購入後、購入が完了してRoute 53に認識されるまでに、少し時間がかかる。
5、6分とか言われているけど、もう少し長かったこともある。なんでだろう?
認識されたら、「Registerd domains」のページのリストに追加される。
ホストの管理
画面左部のメニューから「Hosted zones」を選択すると、ホスト管理画面が表示される。
画面上部の「Create Hosted Zone」ボタンを選択すると、画面右部でホスト登録ダイアログが表示される。
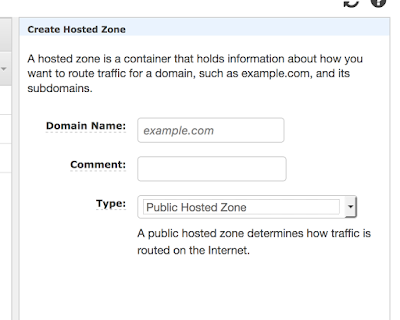
ドメイン名とコメントを適切に入力し、PubicかPrivateかを選択する。
外部公開用ドメインだとPublic。大抵こっちだろう。
下部のCreateボタンを選択すると、リストにドメインが追加される。
DNS設定
「Hosted zones」の画面でリストにあるドメインを選択すると、そのドメインに関するレコードが表示される。
Route 53でドメインを取得した場合、NSレコードとSOAレコードはすでに追加されている。
それ以外でドメインを取得した場合は、ドメインの取得先でNSレコードなどの設定を確認し、こちらに適切に設定しよう。
画面上部の「Create Record Set」ボタンを選択すると、画面右部に追加のダイアログが表示される。
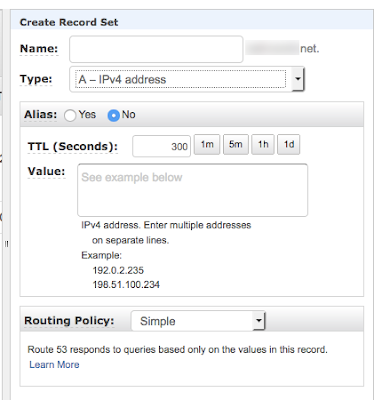
DNSの設定の詳細に関してはWeb上に腐るほど資料があるので、それらを参考にしてほしい。
今回はよく使用されるIPとドメインの関連付けのみを説明する。
「Name」の項目に何も入力しない場合、ドメインそのものとIPの関連付けになる。
サブドメインを作成したい場合は、ここに適当に名前を追加する。
Typeは「A - IPv4...」にする。
EC2でElasticIPを使用した場合は、ドメイン名とIPアドレスを関連付ける必要がある。
そういう場合は「Alias」をNoにする。
LBに独自ドメイン名をつけたい場合は、LBにすでについている長いLBドメイン名と新しく登録した独自ドメイン名を関連付ける必要がある。
そういう関連付けをAliasと呼ぶ。この場合は「Alias」はYesに設定する。
○AliasがNoの場合
「TTL」ではこのレコードが更新される頻度を設定できるが、初期設定でもいいだろう。
「Value」の項目にIPアドレスを入力する。
○AliasがYesの場合
「Alias Target」にロードバランサにすでについていた長いドメインを入力する。
下部の「Create」ボタンを選択すると、ドメインとの関連付けができる。
ただし、反映にはしばらくかかるので注意。
これでドメインの登録が可能になった。
先日作成したロードバランサにドメインを関連付けることで、サービスを独自ドメインで公開できる。
また、例えば管理用アプリをインストールしたサーバインスタンスを立ち上げた際などには、manage.example.comなどとサブドメインをつけて運用できる。
Elastic IPは取得したりリリースしたりできるので、手違いなどの拍子でIPが変わってしまう可能性はある。
SSHなどでアクセスする際に接続先をドメイン名で指定しておくと、IPが変わっても設定を変える必要はない。
今回はRoute 53を使ったドメイン設定の説明を行った。
次回も運用関連の話をする。
0 件のコメント:
コメントを投稿